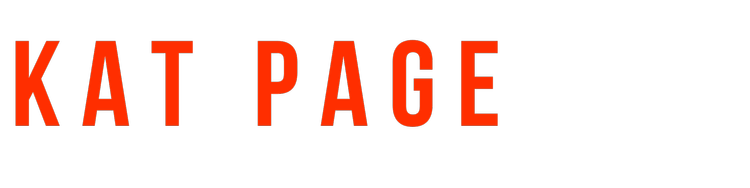NEW YORK FILM PRESET - LIGHTROOM MOBILE
NEW YORK FILM PRESET - LIGHTROOM MOBILE
As a photographer I seem to do equal parts of my editing at my computer and on my phone these days. So I have to make presets that are my style for Lightroom desktop and Lightroom mobile. This is a filter I use on almost every scene of the NYC landscape to give it a little more grain, mood and film feel. Note: this is meant to be just a baseline edit, to get you started, adjustments may be needed to get your ideal image. Enjoy!
Step 1: Download Lightroom Mobile if you don’t already have it, then download DNG file to your phone
Mobile presets come in a DNG files. Once you download this link you will then see a blank photo, DNG file, in your camera roll.
Step 2: Import preset files into Lightroom Mobile
The files serve as a ‘preset couriers’ and now you need to add them to Lightroom mobile and save presets out of them.
If you go into your camera roll and see them as blank picture files, don’t be alarmed – remember that is how they are suppose to look.
Open Lightroom Mobile and tap on the Add Photos button in the lower right corner
Select the DNG file, add photo
Then click the check at the top right hand corner if you don’t see a 3 dot icon
Now tap on the 3 dots icon at the top right of the screen and then tap on Create Preset from the menu below
Next you will see the New Preset screen which contains all the options you can use to customize your preset. The checkboxes below determine which features you’d like to save with this preset. I personally leave all check boxes that show up. It will also ask you to save a name for your preset, feel free to add your own name or keep the name the file is saved as.
When you’re done with the settings save your preset by tapping on the check icon at the top right corner.
Step 4: Use your preset
You should now see your preset in your user presets and are ready to use